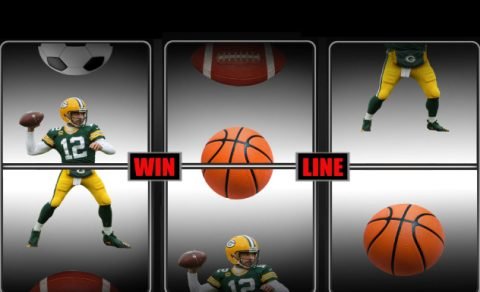Twitch is the most used most extensive game-oriented streaming network in the world and have millions of viewers. Twitch error 3000 can cause a problem in loading streaming sessions, especially when involved the Chrome.
Your browser shows this error while decoding the video. Instead of you getting this error.
You can fix the error code 3000 twitch by cleaning Chrome or replacing it. If you switch to the Twitch app will also be effective.
Twitch is the most famous live streaming network in the world of the internet with millions of viewers, an eSport competition streaming section, and Quick growing IRL.
Although it is the most used network, sometimes affected by some glitches and errors. Like the error when decoding the media resources.
Twitch error is known as 3000 also; with this error code, the user could not load streaming sessions. And most Google Chrome users reported it.
The video decoding system of HTML5 and other web modules are the cause of this Twitch error. Here is described this error in detail. The browser encountered an error when decoding the video.
Recommended: How To Fix Ubisoft Online Service Error 0x20100301
Here are many methods to fix the error 3000 that will help to resolve the problem.
Some Fast Solutions for error code #3000 twitch:
The fast and quickest solution is that you can resolve the problem by switching to a different browser.
This error is prevalent for Chrome users; using a different browser will get rid of it.
How to Fix error 3000 on Twitch?
- In the top right corner of Google Chrome, click on the three dots.
- Choose “Settings”, and go to the Privacy and security.
- Tap on Clear Browsing Data.
- Now check the boxes next to the “Cookies and other site data”, and Cached files and images

- Choose Clear Data.
- Move back to Twitch and start streaming
By clearing the cache, history and cookies, the browser responsiveness can improve. And will resolve many loading problems.
Enable the Third-Party Cookies
- Next to the Start icon, tap on the cookie icon with a red X in the navigation bar.
- Now select the Always allow website URL to set cookies. Insert the Twitch URL.
- Tap Done and restart the browser, now check for the error fixed.
Suppose you have blocked the cookies setting for specific websites. That’s why Google Chrome fails to load the Twitch streams.
Turn Off the Hardware Accelerator
- In the top right corner, tap the three dots, and open the Settings.
- Scroll the bottom of the Settings window, and tap on Advanced.
- Scroll down and find the System section; disable Use hardware acceleration when available option.

- Close Google Chrome, and reopen it; now check if it fixed the issue.
Hardware Accelerator makes the computer function more efficiently. But sometimes, it can create some web problems while being active.
To check the effect of Hardware Accelerator on stream, turn off the Hardware Accelerator. If the problem is still there, then turn on the Hardware Accelerator.
Try the Secure Browser Mode
Press the control+Shift+N, and incognito browser mode will open. Now open Twitch.Tv in this mode and check the stream is loading or not.
For some users, incognito mode allowed them to stream to load.
Use Twitch Desktop App for Streaming
If you cannot stream in Google Chrome, the final solution is to download the Twitch desktop mode app.
The Twitch Desktop App is famous for having multiple solutions compared to the web version of Twitch.
Compared to Twitch’s web version, the Twitch Desktop App is known to have many improvements.
Twitch app is a stand-alone app with better responsiveness and contains extra features and tools.
Final Words: These quick tips on how to fix Twitch error 3000 should solve your problems. Just apply these methods and enjoy Twitch streaming.