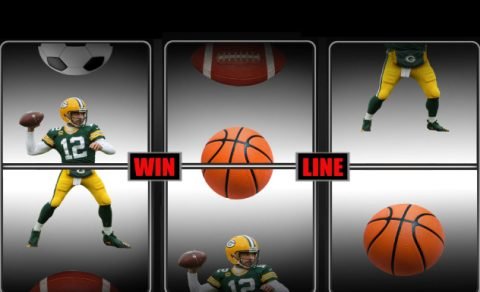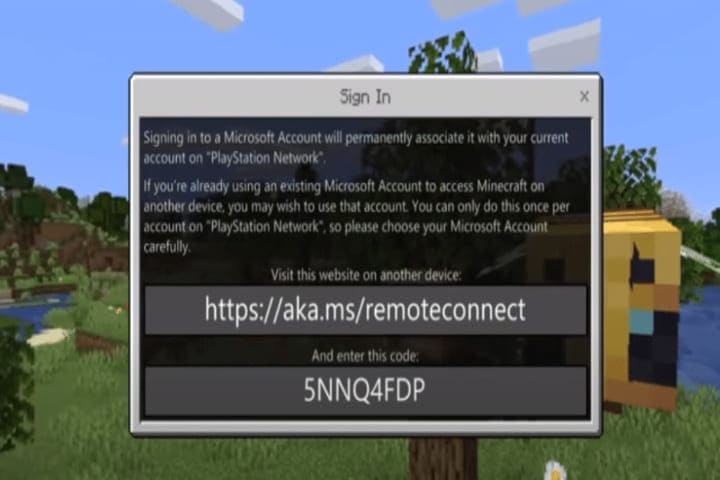Minecraft is a fantastic game that you can play with family and friends. You can play the games in multiple ways. The server is the primary tool that connects you with friends and other players.
One best feature of Minecraft is cross-play. Your friends on Xbox, Nintendo Switch, or PlayStation can join you in-game using aka.ms/remoteconnect. A player who has a non-Microsoft version can join you in-game.
Read about: How Many Bookshelves for Level 30 Enchantments Minecraft
What is Aka.ms/remoteconnect
https://aka.ms/remoteconnect enables the users to connect With other Minecraft users, players can play it easily even when playing the game on different consoles such as Xbox, switch, smartphones and PC.
Remote connection of multiple devices is accessible via Microsoft’s Crossplay feature.
Why does the https://aka.ms/remoteconnect error occur?
While playing the Minecraft game smoothly, suddenly aka ms remoteconnect pops up; it can be due to various possible explanations. But two are the common reasons that users face.
Corrupt Game
Minecraft has multiple versions. The game may have corrupted files when you play it on various platforms. Corrupted files might happen due to an upgrade or installation because of failed internet connection—unreliable connection problems also some other server and connection problems.
Aka ms/remoteconnect error due to corrupt game files can be fixed by reinstalling the game with a fast internet connection.
Changing Devices
When you continuously use the Cross play feature on various devices, there is possible to occur the aks.ms remoteconnect error.
Because switching on different devices is the leading cause of the remote error, it is not sure that you will face the error permanently.
Ways To Fix aka.ms/remoteconnect Error?
How to use it? A code is provided to users on their devices to connect. You need to enter this code at aka.ms/remoteconnect. You need to create a Microsoft account, also. Then you will be able to play with others.
Minecraft has many features, but many players have complained that while trying to log in to Minecraft, they face multiple issues. Sometimes when you successfully log in to the game, that game shows an error that a problem has occurred.
If you are also facing a Minecraft https //aka.ms/remoteconnect not working, here are the simple fixes you can do easily. Just follow the steps.
From Minecraft Use the Microsoft sign-in code
- Launch Minecraft, tap the Sing in access multiplayer option and then link the Microsoft account.
- Now tap the https://aka.ms/remoteconnect link and code you received in the message; enter here.
- Now open the browser and log in with your Microsoft account at https://account.microsoft.com/
- Open a new tab in this browser and open the link https://aka.ms/remoteconnect.
- Here enter the code in new Windows and tap on the Next
- Accept the terms and conditions on the next page and then press the Yes option.
The error should resolve now. When you sign in with a code, new Microsoft accounts can often appear with the https aka ms remoteconnect not working error. You should attempt more than one time to launch the game with code. If this is not working, then move to the next solution.
Make Sure The Account is Being Used Only on Once Device
Remote connect enables the users on consoles to connect and play a game, but the Microsoft account is compulsory. You can face the problem if a fund uses another device you try to log in to.
To fix the issue, check all accounts using your account. When you have logged out of all other accounts, try logging in now. Otherwise, you have to create a new report from scratch, and then you can play the game.
Create a New Microsoft Account
In case of using any old Microsoft account you have used on another device, here you need to create a new account on the new console and sign in with it.
For this, go to Microsoft’s official website and create a new account, which will resolve the https://aka.ms/remoteconnect not working issue.
Restart the Using Device
No matter which gaming console you are using to play the game, a PC or smartphone can have temporary file cache bugs that can be fixed simply by restarting the device. This action should resolve the https://aka.ms/remoteconnect not working issue.
This can be an initial and straightforward method to fix the error. It is not harmful to the device and works in most cases. This solution is best before going to any other solution.
You might need to Delete the Minecraft Saved game Files
As reviews show that this has fixed the issue successfully, you should also try it as a final resort. This procedure will remove all your saves, so apply it when nothing else works.
The final and effective solution is to remove the saves and log out of the account. Uninstall the game and then install it again. After this, the game should be run as you want.
Hopefully, these steps will resolve your problem, and you will enjoy your game with friends and family.
Logout Minecraft Account and Reinstall Game
If you have deleted saved game data and are still facing the issue, log out and uninstall the game from your device and reinstall it to fix the https://aka.ms/remoteconnect not working error.
How to fix https://aka.ms/remoteconnect not working on Switch?
Here you can also be irritating but don’t worry, more often than not, you face the https aka ms remoteconnect Nintendo switch error when you attempt to enter the code in the https://aka.ms/remoteconnect website and get the logout. So here, you can do it by trying to log in many times.
How to fix https://aka.ms/remoteconnect not working on PS4?
Alternatively, go to https://microsoft.com/link to enter the code.
After launching Minecraft sign in to the Microsoft account. Enter the code and go to https://aka.ms/remoteconnect, and for more processes, follow the on-screen guidelines.
Or
Setup RemoteConnect on your PS4
Sign in to the Microsoft Account and enter the Minecraft code on https://aka.ms/remoteconnect to resolve the error.
- Uninstall the Minecraft and sign out of your Microsoft account
- Go to the PlayStation Store, and find Minecraft
- Download and install the game and start it
- Open the URL https://aka.ms/remoteconnect, sign in to your Microsoft account, and enter the Microsoft code.
Enable Cross-Play On Your PS4
Before starting the process, the Cross-Play feature should be enabled.
- Start Minecraft on PS4 and PS5 consoles.
- Now pause the game and click on Invite to Game. Click on Friend’s menu, then click on Find Cross Platform friends.
- Search your friend’s Minecraft ID you want to play with and click on Add Friends.
- Now wait till your friends accept the invite, then you can play with them.
How to fix https://aka.ms/remoteconnect not Working on Xbox
Copy the aka.ms/remoteconnect portal code
As the error occurs on the screen, click on the aka.ms/remoteconnect portal link, and enter the code as the screen show. Once you enter the code, you can play Minecraft without `irritation or error.
- Go to Minecraft’s settings menu.
- Then go to the Device and Connections, then Remote Features.
- Enable the remote features and choose Instant-on.
- Open the URL https://aka.ms/remoteconnect/account, and enter the code on the Xbox screen.
Enable Cross-Play On Xbox
Fix the error by Xbox Cross-Play feature enable.
- Start Minecraft on your Xbox console
- Now pause Game, and tap on the invite to Game. Tap on the Friends menu and tap on Find Cross-Platform friends
- Find friends with their Minecraft ID and then tap on Add Friend.
- You can join your friends once they accept your invitation.
Setup RemoteConnect on Xbox
Tap on URL https //aka.ms/xboxsetup to set up RemoteConnect on Xbox One.
- First, Uninstall Minecraft.
- Go to the Microsoft Store using Xbox One, find Minecraft, and download the game.
- Launch the game, and tap on the sign-in icon. The game will sign in to your Microsoft account automatically.
Final Words
To fix the https://aka.ms/remoteconnect error, reinstall Minecraft and reconnect the Microsoft account. To remove the corrupted game data delete all the saved Minecraft files.
While signing in to a Microsoft account will permanently associate it with your current account for PlayStation Network Xbox or Nintendo Switch.