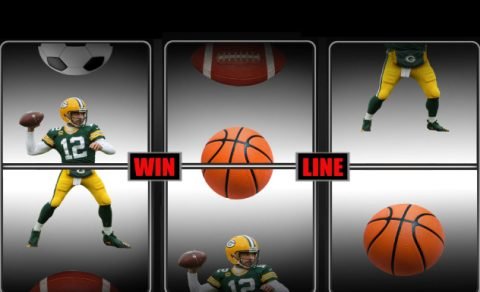The most famous chat and text network for online gamers is Discord. It offers many of the best features, is simple to use and is best customizable. It also enables assigning and managing user roles in the chat server and all the best parts.
Here is all about how to add roles, manage and delete in Discord.
What are Discord’s Roles?
In Discord, roles are a way to organize and manage permissions within a server. Roles are assigned to members of the server and determine what actions and permissions each member has within that server. Here’s an overview of Discord roles and their functionalities:
Owner: The server owner has complete control over the server. They can manage roles, channels, and server settings.
Administrator: Users with the administrator role have nearly all permissions and can manage server settings, channels, roles, and members.
Moderator: Moderators can manage messages, kick or ban members, and moderate discussions within the server.
Bot: Bots are automated programs that perform various tasks. They are assigned a specific role to define their permissions and actions within the server.
Member: The default role for all members in the server. Typically, it grants basic permissions like reading and sending messages.
Custom Roles: Server administrators can create custom roles with specific permissions tailored to the needs of the server. These roles can be assigned to members based on their responsibilities or contributions.
Muted: This role is used to mute members temporarily, preventing them from sending messages or speaking in voice channels.
Special Roles (e.g., VIP, Supporter): Depending on the server, special roles may be created to recognize and reward members for their contributions, loyalty, or support.
Roles can have varying permissions, such as the ability to read or send messages, manage channels, kick or ban members, create invites, manage roles, and more. Server administrators can assign roles and customize their permissions to maintain order and structure within the server.
Read about: How to access Discord Overlay in Game
How to Make Roles in Discord
Creating roles in Discord allows you to organize and manage members within your server by assigning different permissions and colours to each role. Here’s a step-by-step guide on how to create roles in Discord:
Access Discord Server Settings
Open Discord and navigate to the server where you want to create roles. Ensure you have the necessary permissions (e.g., “Manage Roles” permission) to make roles in that server.
Open Server Settings
Click on server name at top of the channel list to open the server menu. From the dropdown, select “Server Settings.”
Manage Roles
In the Server Settings menu, tap the “Roles” tab in the left-hand menu.
Create a New Role
Click the “+” icon to create a role. You can then name the role, assign a color, and set permissions.
Set Role Name and Color
Enter a name for the role in the “Role Name” field. You can also select a color for the role by clicking on the color box next to “Role Color.”
Set Permissions
Scroll down to the “Permissions” section to set the permissions for the role. Toggle permissions on or off based on what you want this role to be able to do within the server.
Save the Role
Once you’ve configured the role to your preferences, click the Save Changes icon to create the role.
Assign the Role to Members
To assign the role to members, return to the “Members” tab in the server settings, find the member, and click the “+” icon next to their name. Choose the role you just created to assign it to them.
Repeat these steps for each role you want to create in your Discord server, customizing the permissions and settings for each role as needed.
Read about How to Live Stream on Discord
How to Manage Roles in Discord
Managing roles in Discord involves assigning specific permissions and responsibilities to users within a server. Here’s a step-by-step guide on how to manage roles in Discord:
Create a Role
-
- Open your Discord server and click on the server name at the top of the channel list to access server settings.
- Navigate to the “Roles” section on the left sidebar.
- Click the + icon to create a new role.
- Name the role and set the desired permissions for that role.
Set Permissions for the Role
In the “Roles” settings, you can define specific permissions for each role. Discord offers a variety of licenses that can be customized, including managing channels, kicking and banning members, and more.
To set permissions, click on the role you created, then toggle the permissions on or off as needed.
Assign Roles to Members
To assign a role to a member, click on the member’s name in the server or the member list on the right.
Click the “+” icon next to “Roles” and select the appropriate role(s) to assign to the member.
Edit and Reorder Roles
To edit a role, click on the role’s name in the “Roles” settings and make any necessary changes to the role name, color, or permissions.
You can also drag and drop roles to reorder them, affecting the permissions hierarchy.
Manage Role Hierarchy
The order of roles in the “Roles” settings determines their hierarchy. Roles at the top are prioritized and can override permissions set by roles lower in the list.
Drag and drop roles to reorder them according to your desired hierarchy.
Delete Roles
To delete a role, click the role in the “Roles” settings, then click the trash bin icon.
By effectively managing roles and permissions in your Discord server, you can ensure that members have appropriate access and responsibilities based on their role within the community.
How to Delete Roles on Discord
To delete roles on Discord, you must have the necessary permissions and be the server owner or have the “Manage Roles” permission. Here’s a step-by-step guide to deleting roles on Discord:
Open Discord and Select the Server
Open the Discord application on your PC or mobile and select the server where you want to delete a role.
Access Server Settings
Navigate to the server where you want to delete the role, then click on the server name at the top of the channel list. A dropdown menu will appear. From this menu, select “Server Settings.”
Go to Roles
Click the “Roles” tab on the left-hand menu in the Server Settings. It will display a list of all the roles on the server.
Select the Role to Delete
Find the role you want to delete from the list of roles and click on it to highlight it.
Delete the Role
Once the role is highlighted, click on the trash can icon (delete button) to the right of the role. A confirmation prompt will appear.
Confirm Deletion
Confirm the deletion by clicking “Delete.” The role will be permanently removed from the server.
Please note that deleting a role will remove that role from all users who had it, and any permissions or settings associated with that role will be lost. Consider the consequences before deleting a role, primarily if used in essential server functions.
Assigning Roles on Discord Mobile
In the same way, you can Assign Roles on Discord Mobile as a desktop application, and it is straightforward to assign.
- From the “Settings,” scroll down to “Members.”
- Click on the usernames you want to assign a created role to.
- Click on the checkbox next to every member’s name for role you’re assigning.
How to Edit Roles in Discord on Mobile
Editing roles in Discord on mobile is a straightforward process. Here’s a step-by-step guide:
Open Discord and Access Server Settings
Open the Discord app on mobile and navigate to the server where you want to edit roles.
Access Server Settings
Tap on the server name at the top of the screen to access the server menu.
Access Roles
Look for and tap “Settings” (a gear or wrench icon usually) to access the server settings in the server menu.
Manage Roles
Look for and tap “Roles” to access the roles management section.
Edit a Role
To edit an existing role, click the role you want to edit.
Make Changes
You can change the role name, permissions, colour, and other settings according to your preferences.
Save Changes
After making the desired changes, tap the “Save” or “Save Changes” button to apply the modifications.
Remember: you’ll typically need the necessary permissions (e.g., Manage Roles) to edit roles on a Discord server. If you don’t have the required permissions, you won’t be able to edit the roles.