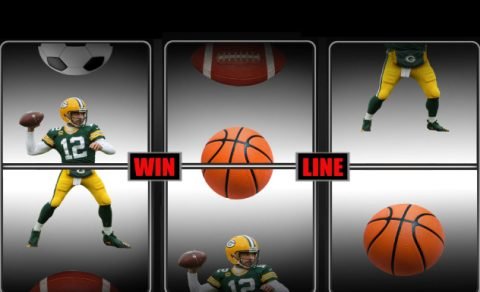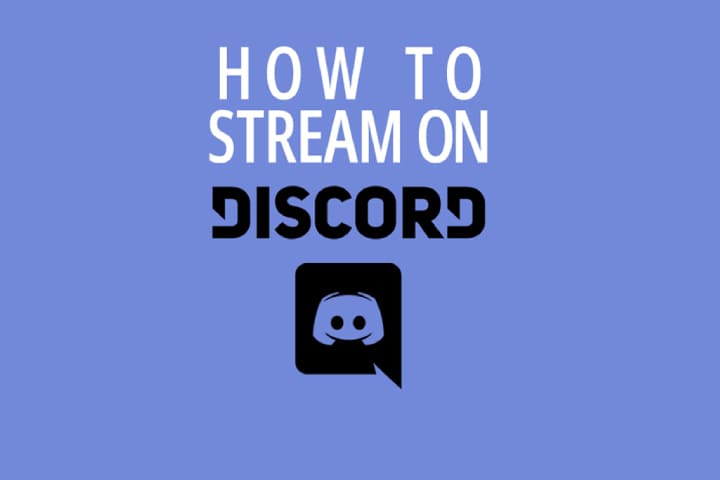Although there are many streaming options available nowadays, it is essential to choose the correct choice to give you the best results. For this, you can get online services such as Twitch, YouTube and the famous chat app Discord.
As compare to others, streaming Discord is one of the best source networks on the market. You will like its unparalleled compression quality, and it is a stable streaming connection. It’s guaranteed.
Where to Discord comes in. Discord is famous due to its voice chats and text, but its voice channels can host live streaming.
Using these live streams to discord, you can broadcast your voice, computer screen or webcam with another person in the voice channel. Without the worrying of strangers or irritation, this is a fantastic method to host a smaller stream for your friends.
How to Use a Window PC for Discord Streaming
Discord how to stream on PC, you should have Discord server equipment along with one voice channel. Although you can get access through a web browser, the game streaming is now available only with a standalone Discord app.
You can get the app for Windows computer from here Discord Download page, then click on Download to get a windows link. When the download is finished, start the installation file by following the screen instructions. You can do this process very simple and not unlike the other apps.
Read About: SLING TV CHANNELS, FREE SLING TV TRAIL, APP, PLANS & PRICE
How to create your Discord Server
After installing the Discord app on PC, you need to create an account Discord server. You can do all this in the following steps.
1. First of all Discord app opens on the PC.
2. You can register here if you have not Discord account. By following the instruction showing on the screen, you can do it within a minute.
3. After login into the app, click the icon with a plus sign at the left of the menu.
4. Create a server pop-up window will appear; make a click on ‘Create My Own.’
5. Give a name to your server and upload an image as the server’s icon. Now click the create button of the pop-up window in the lower right corner.
6. Discord creates the server within a few seconds. After completion, you can now see the new server at the far left of the menu.
Now the Discord server has been created, enjoy sending the invites to friends for joining. If you want to keep different titles, separate then you can add additional voice channels and text.
Such as you can create a voice channel just for two friends, or you can create a Rules channel to allow the members what to do or what is not.
How to Stream Games on Discord
it takes just a few seconds to stream a game on Discord. This is excellent game detection software as Discord offers to pour almost all the fun. You can stream a game with just a click.
Before starting, you need to know that you can get 480p and 720 resolution with a free version of Discord only. If you want the higher steam or at 1080p, you need to subscribe on Discord Nitro. The server price is only $9.99/mo. Or $99.99 a year. It’s up to your preference.
The steam’s frame rates also apply as well, and the free version is capable of 15 and 30 frames per second, along with highly coveted 60 fps just accessible to Discord Nitro subscribers.
After the server setup, here is how you can stream to discord.
Screen Sharing, Video Calls and Voice
Along with games, the content of your PC can be the stream. Discord allows you to share the whole screen, an app or a single window. You can enjoy streaming audio through Discord and video calls with your friends to join in.
How to Start a Call
1. Open the Discord app on PC
2. To the far left of the menu, click on the icon of the server you want to use.
3. You can see the list of the created channels on the Discord server. By default, just one voice channel (General) and one text channel (#general) are there.
4. a Click on the general voice channel to create a Discord voice connection.
5. The Voice-connected entry will show at the app’s lower-left corner. Click the Video button for streaming discord audio. Click the Screen button to share the screen.
6. By clicking the Video, the main screen will turn into conversation mode, and you can see the feed from the camera.
7. By clicking the screen, a pop-up window will show. Now, you can select the application that you want to share. If you have more than one screen, you can choose the one you want.
8. After completing this setup, your friends can join the call by entering your server and clicking on the General channel.
9. To finish the call, click the red disconnected icon at the bottom of the Discord app.
When you want to stop the stream, switch back to Discord and pause the stream. If you’re going to stop the stream, click on the Stop Streaming icon in the app’s lower-left corner next to the game’s entry. By clicking the Voice Connected entry beneath the game’s name, you can manually disconnect the voice channel.
How to Stream on Discord Mac
This is the same process as you stream on a Windows computer. For this, you need to install the Discord standalone app for Mac OS X. By using this link https://discord.com/download, you can download and find the installation file.
After installing Discord on the Mac, follow the above-given instructions for the Windows machine.
How to Stream on Discord iPhone
To stream a game from the iPhone, use the Giver PC and Mac screen-sharing options. If you want to install the iOS version of the Discord app on the iPhone version, go to Apple’s App Store.
After installing the app, log in on it, or you can create an account now. After logging in, generate the Discord server. Follow these instructions for further.
1. On iPhone, open the Discord mobile app.
2. Click the plus icon at the left of the menu.
3. Now click Create a server.
4. Now, enter the server name and an icon image for the server icon and then click on Create Server.
5. Now, the app will allow you to invite friends to join your server. If you want to skip, then at the upper corner of the screen, click the “X”.
6. The app will take you directly to the new server.
Now the Discord server has been created, enjoy the calls now.
How to Stream with Discord App
1. On the iPhone, open the Discord app
2. At the top right corner, click the hamburger menu icon on the screen. There are three horizontal lines.
3. At the left side, the menu lists the created server sill show, and you are following those. Now click the server icon, and you will be there through the app. To go ahead, connect your own server’s icon.
4. Now, you can see the offering channels on the server in the central part of the screen. There is one voice channel (General) and one text channel.
5. Click the General voice channel.
6. Now, a pop-up will show and say to confirm the action, click Join Voice. Now you allow Discord to access the device’s Camera, Speaker and microphone. A notification will show in any event if that is the case.
7. You can see the General Voice call in the Discord app after completion.
8. You will enable a video call by clicking the camera icon in the lower-left corner.
9. To finish the call, click the red icon in the lower right corner of the screen.
How to Stream On Discord Android
For iOS users, there is a screen share function for Android users and Discord to stream games from the tablet or phone.
To start sharing, follow these instructions.
- Select the server at the Discord left, click the Voice channel you share, and click the Join Voice.
- When you have joined the Voice channel, an icon will be shown at the bottom of the screen, like a phone image with an arrow. Click it.
- Now, next to the window, click on ‘Start.
Now’ The screen sharing has started, and you can now move to the phone’s app drawer, open the app or game that you want to share, and its stream will be live for you with Discord. When you want to stop streaming, go back to Discord and click on ‘Stop Sharing.’
Like others, click the red end call button to end the screen-sharing and exit the voice channel.
How to Stream on Discord Chrome book
Streaming and downloading the Discord app on Chrome Book is the same as on smartphones, iPhones, and tablets. For this, go to the app on Google Play and get an idea of how to stream Discord iPhone above this article.