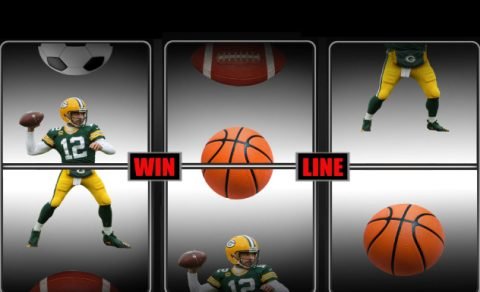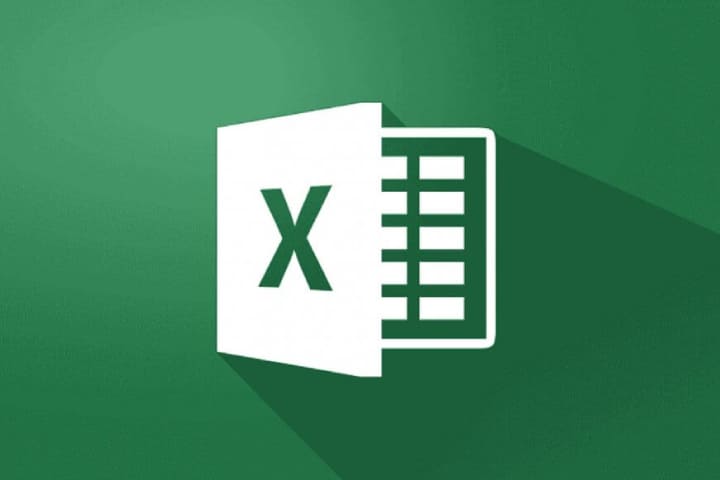Microsoft is the most popular spreadsheet tool in the Microsoft Office suite of programs. Unfortunately, sometimes you face an occasional error. Here, you will learn about resolving and Retrieving Data. Wait a Few Seconds and Try Again with the Excel issue.
When you use the Microsoft Excel online version, you face the Retrieval data, wait for a few seconds and try to cut or copy the error again. This error occurs when users want to move simulated data onto their PC or when they try to copy data from the Excel Web APP to the Desktop.
Here are the common causes and solutions to resolve the error.
Why Retrieving Data. Wait a Few Seconds and Try Again Excel Error occur
The “Retrieving Data. Wait a Few Seconds and Try Again” error in Excel can occur for various reasons, and it often indicates issues related to data retrieval or external data connections. Here are some common reasons why this error may occur:
Slow or Unstable Internet Connection
If you are retrieving data from an online source, a slow or unstable internet connection can lead to timeouts or disruptions in data retrieval.
Server Issues
If the data you are trying to retrieve is hosted on a server, issues with the server, such as high traffic, maintenance, or temporary unavailability, can trigger this error.
Authentication Problems
If your data source requires authentication, incorrect login credentials or expired passwords can prevent Excel from retrieving the data successfully.
The external data source, such as a database or online service, may be temporarily unavailable or experiencing technical difficulties.
Connection Timeouts
Some data connections may have a timeout period; if the data retrieval takes longer than expected, it can result in a timeout error.
Excel Add-ins or Plugins
Installed add-ins or plugins in Excel may interfere with data retrieval processes. Try turning off unnecessary add-ins to see if the issue persists.
Firewall or Antivirus Blocking
Security software, including firewalls and antivirus programs, may block Excel from accessing external data sources. Check the settings to ensure that Excel is allowed to connect.
Excel Version Compatibility
Outdated versions of Excel or incompatible software versions may have bugs or limitations that cause data retrieval issues. Ensure that you are using a supported and up-to-date version of Excel.
Large Data Sets
If you work with large datasets, the retrieval process may take longer than expected, leading to timeout errors or disruptions.
Temporary Network Issues
Short-lived network disruptions or glitches can cause the data retrieval process to fail. Waiting for a moment and trying again may resolve the issue if it’s related to a temporary network problem.
Read About: Failed to Download File, the File Contents Differ From What Was Expected
How to fix retrieving data. Wait a few seconds and try to cut or copy again Error?
The “Retrieving Data. Wait a Few Seconds and Try Again” error in Excel can occur for various reasons, and resolving it may involve trying different solutions. Here are some solutions to fix this error:
Wait and Retry
As the error suggests, sometimes the issue is temporary. Wait for a few moments and try refreshing or retrieving the data again.
Check Internet Connection
If the data is retrieved from an external source, ensure your internet connection is stable. A good or uninterrupted connection can lead to this error.
Refresh Data
Manually refresh the data in Excel. Go to the ribbon, find the “Data” tab, and look for a “Refresh” or “Refresh All” option, depending on your setup. This will attempt to update the data from the source.
Check Data Source
Ensure the data source (e.g., a database, web service, or another Excel file) is accessible and functioning properly. If there are issues with the source, it can affect data retrieval.
Excel Calculation Options
- Check your Excel calculation options. Sometimes, setting Excel to manual calculation mode can cause issues with data retrieval. Ensure that it is set to automatic calculation.
- Go to the “Formulas” tab.
- In the “Calculation” group, ensure “Automatic” is selected.
Clear Excel Cache
- Clear the cache in Excel, which might be holding onto outdated or corrupted data.
- Go to the “File” tab.
- Click on “Options.”
- In the Excel Options dialog, go to the “Advanced” tab.
- Scroll down to the “General” section and click “Clear” under the “Clear the Excel Cache” option.
Update Excel
Ensure that you are using the latest version of Microsoft Excel. Updating the software can resolve compatibility problems and bugs often.
Check Add-ins
- Turn off any unnecessary Excel add-ins, as they might be causing conflicts.
- Go to the “File” tab.
- Click on “Options.”
- In the Excel Options dialog, go to the “Add-ins” section.
- Manage the Excel Add-ins and deactivate those that are not essential.
Repair Microsoft Office
- If the error is still there, then repair your Microsoft Office installation.
- Open the Control Panel on your computer.
- Go to “Programs” > “Programs and Features.”
- Find Microsoft Office in the list, right-click, and choose “Change.”
- Select the option to repair the installation.
Check for Updates in External Data Connections
If your data comes from an external source, check for updates or changes in the connection settings. Credentials or connection parameters may need to be updated.
Contact Support
If something other than the above solutions work, contact Microsoft Support for further assistance.
Remember to save your work before making significant changes, and create a backup of your Excel file.
Closing Thoughts
You can follow the steps mentioned below to troubleshoot and resolve the issue. Start by checking your internet connection, verifying credentials, and reviewing connection settings. If the problem still there, consider contacting your IT support or the provider of the external data source for further assistance.