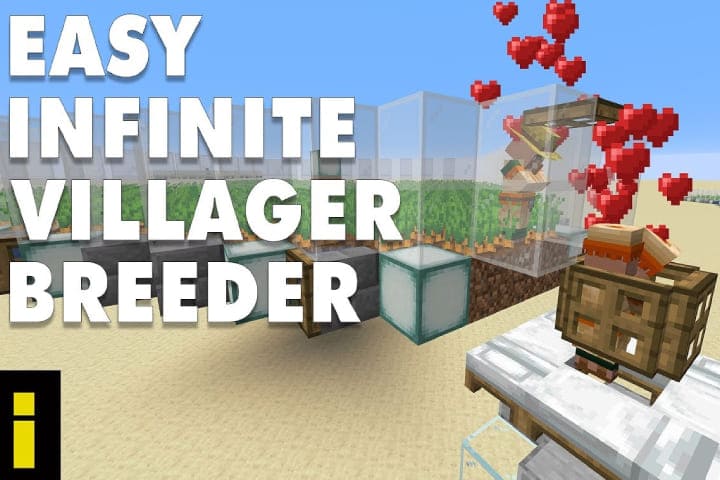This is common; sometimes, you send an email to someone in Microsoft Outlook by mistake, another email you don’t want to send, or an incomplete message. After sending the email, I realised this was not a big problem. You can fix this error in the Outlook recall email. An Outlook message can be recalled using the proper condition of the recall feature, and you can remove the sent email before seeing the recipient. An alternative message can also be sent with the correct information.
Recall features can be used with some requirements for proper working. Recall an email in Outlook if the sender and receiver have a Microsoft 365 Business account or have a Microsoft Exchange email account in the same companies, like the similar Exchange system on the backend. The email has been delivered to the recipient’s mail server, but I have not yet seen it.
Also, read about the Features OF Outlook 365 and How to Login
If you use different email client or backend systems, you and the recipient cannot Outlook recall email before it’s been seen, you can use the recall feature for a purpose. If the first email is still there and won’t be deleted, you can send a follow-up message to the recipient indicating that you want to recall the previous email. That tells them that the shipped email is invalid or incorrect for some causes. So here, you can follow up on the initial email and recall the message with the correct information in another email.
Read about: How To Fix Ubisoft Online Service Error 0x20100301
How to Recall an Email in Outlook
For this, Start Outlook. A new email starts and addresses it to the recipient. Now email send
Step A to Recall Outlook Email
Find out the email you want to recall in the sent items folder. The email will be at the top of the send folder list. First, open it thoroughly before going to the next step.
Step B to Recall Outlook Email
Make a click on the Message icon on the toolbar to open it. Now go to the Move section and click the More Move Actions icon to appear with an envelope or letter.
Step C to Recall Outlook Email
Now click on Recall This Message from the drop-down list. (in case of using the simplified version of the ribbon: choose the message tab, select the icon with three dots, select an action and then select the Recall This Message)
Step D to Recall Outlook Email
A window pop-up will show on the screen and give you two options: Delete Unread Copies of This Message or Delete Unread Copies and Replace With a New Message. An opportunity will also appear to have Outlook notify you about whether the process fails or succeeds.
Choose your option, and to continue, tap the OK icon
If the email has been deleted, then it’s good. If you want to replace it, then apply this option.
Step E to Recall Outlook Email
Outlook will open a second screen to revise the message if you want to create a replacement. When you compose the new email, Outlook recalls the previous message and shows a notification (if you selected the option). After completing the revised statement, click on the send icon.
Remember it: If you send a recall message, your previous statement doesn’t exactly disappear. If you want the original email to disappear, the recipient may be required to open the recall message. So you type Important, Urgent, or something like this in the title of the recall message, so the recipient opens this email at a priority base. In some cases, Microsoft also provides an option; you can notify a recipient when recall messages are removed from their Inbox. So, the recipient may still know what type of message has been sent to them, although they still do not see it.
How to Fix if Email Recall doesn’t work
Although it’s a pretty simple process to recall, an email is not always as work as you want. Due to internet speed, some emails have already been stuck in the mailbox for a long time, which can cause different problems. Some factors will disorder the attempts to recall an email. Here are some of the best tips to help you in this situation.
Seen messages: if the recipient has seen the original email, you cannot recall it. The recipient can still receive and see the second recall email; the original one stays in the Outlook inbox. So here you should act quickly.
The message is not in Inbox: if the first email activated a filter and is present in another specific folder, it is difficult to recall. The recall option only applies to the emails that remain in the Inbox.
Shared folders: If another person reads the messages in a shared folder, you cannot recall them.
Other emails: Outlook recalls the message when both sender and recipient use the Outlook email. If one uses different email services like Gmail, one cannot recall the message.