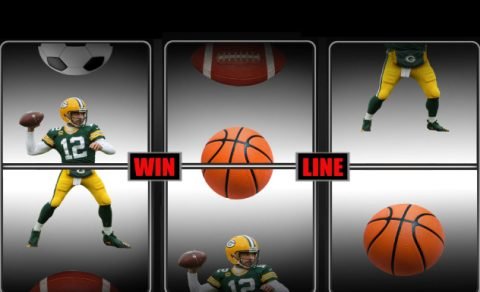Chromecast is a digital media player developed by Google, designed to stream online audio and video content from various sources to a compatible television or display. It allows users to cast or mirror content from a mobile device, tablet, or computer to their TV screen.
Here’s a comprehensive overview of Chromecast:
Device and Form Factor
Chromecast is a small, dongle-like device that connects to the HDMI port of a TV. The device is compact, lightweight, and powered through a USB port, either through the TV’s USB port or an external power adapter.
How it Works
Chromecast uses ” casting ” technology to stream content from a mobile device, tablet, or computer to the TV. Choose the content you want to watch on your mobile device or computer and cast it onto the Chromecast. The Chromecast fetches the content directly from the internet and displays it on the TV.
Supported Platforms
Chromecast is compatible with various devices, including smartphones, tablets, computers (Windows, macOS, Chrome OS), and specific smart home devices. Supported apps and services vary across platforms, but significant streaming services like Netflix, YouTube, Hulu, and Spotify are compatible.
Setup and Configuration
Setting up Chromecast is relatively simple. Users must connect the device to an available HDMI port on their TV and configure it using the Google Home app on their mobile device or computer. The app helps connect Chromecast to the Wi-Fi network and guides users through setup.
Casting and Control
Users open a supported app or website on their mobile device or computer to cast content and tap the Cast icon. They then select the Chromecast device they want to cast to. Once casting is initiated, the content is displayed on the TV, and users can control playback using their mobile device as a remote.
Chromecast with Google TV
Google introduced Chromecast with Google TV, an upgraded version with a dedicated remote and an on-screen interface. This version offers a more traditional TV-watching experience with a home screen that displays content recommendations based on user preferences and viewing history.
Integration with Smart Home
Chromecast can be integrated into a Google smart home ecosystem, allowing users to use voice commands through Google Assistant to control content playback and other aspects of their Chromecast-connected TV.
Chromecast has gained popularity due to its ease of use, affordability, and ability to turn regular TVs into smart TVs, allowing users to access a wide variety of online content on a larger screen.
How to set up the Chromecast and PC
Setting up Chromecast with your PC involves connecting the Chromecast device to your TV and configuring it through your PC. Here’s a step-by-step guide to help you set it up:
Physical Setup
Connect the Chromecast device: Plug the Chromecast dongle into an available HDMI port on your TV.
Power the Chromecast: Use the provided USB power cable and plug it into the Chromecast. Connect the USB end to a power outlet using a USB port or the provided power adapter on your TV.
Switch on the TV
Launch the TV and choose the HDMI input channel to which Chromecast is connected.
Set up Chromecast with your PC
Download the Google Home App
Open a web browser on your PC and go to the Google Home website (https://www.google.com/intl/en_us/chromecast/setup/).
Click “Download” to get the Google Home app for your PC.
Install the Google Home App
Run the downloaded installer and apply the on-screen instructions to install the Google Home app.
Open Google Home
Once installed, open the Google Home app on your PC.
Sign In
Sign in with your Google account credentials.
Find Devices
The app will find the available Chromecast devices on your network. Ensure your Chromecast device is plugged in and powered on.
Select Chromecast
When your Chromecast device appears in the app, click “Set up” and follow the on-screen instructions.
Connect to Wi-Fi
The app will instruct you to connect your Chromecast to your Wi-Fi network. Follow the prompts and enter your Wi-Fi credentials.
Customize Settings
Customize settings such as the name of your Chromecast and privacy options as needed.
Complete Setup
Once setup is complete, the app will confirm that your Chromecast is ready to use.
Cast from PC
After setting up Chromecast, you can cast content from your PC to the TV using supported apps or mirroring your entire desktop.
Open a supported app (e.g., YouTube, Netflix) on your PC and look for the cast icon (usually a rectangle with Wi-Fi waves). Click the cast icon, select your Chromecast device, and the content will display on your TV.
To mirror your PC screen, click the cast icon, select “Cast desktop,” and choose your Chromecast device.
Now, you can cast content from your computer to your TV using Chromecast!
Read about: How to Download Twitch VODs Smartphone and PC
How to Use Chromecast on a Laptop or PC
Using Chromecast from your laptop involves a few simple steps to cast content from your laptop screen to your TV or other compatible devices. Chromecast allows you to stream videos, display photos, or share your entire screen from your laptop to a TV or monitor. Here’s a step-by-step guide to using Chromecast from your laptop:
Ensure Chromecast Setup
Ensure your Chromecast device is correctly set up and connected to your laptop’s Wi-Fi network.
Install Google Chrome Browser
Install the Google Chrome browser on PC if you haven’t already. Chromecast is most effectively used with Google Chrome.
Open Google Chrome
Launch the Chrome browser on your laptop.
Access Chromecast Functionality
Click on 3 vertical dots (menu icon) in the top-right corner of Chrome to open the menu.
Select “Cast”
From the dropdown menu, select “Cast” to open the casting settings.
Choose a Source
A small window will appear. Here, you can choose what to cast:
- Cast Tab: Cast the current tab of your browser.
- Cast Desktop: Cast your entire desktop screen.
- Cast File: Cast a local media file.
Select the Target Device
A list of available Chromecast devices will appear. Click on the Chromecast device you want to cast to.
Begin Casting
- Click the “Sources” drop-down menu and choose what you want to cast: “Cast Tab,” “Cast Desktop,” or “Cast File.”
- Click on the Chromecast device again to begin casting.
Control the Casting
You can control the playback (play, pause, volume, etc.) using the controls in the casting window.
Stop Casting
To stop casting, click the “Cast” in the Chrome menu and choose “Stop casting.”
Please note that the steps and options may depend on your operating system and installed Google Chrome version. Ensure your laptop and Chromecast are connected to the same Wi-Fi network for successful Casting.
Why Computer won’t Connect With Chromecast?
There could be several reasons why a computer is having trouble connecting to a Chromecast device. Here are some potential issues and steps to troubleshoot them:
Network Issues
Ensure the computer and the Chromecast device are connected to the same Wi-Fi network.
Firewall or Antivirus Blocking
Check if any firewall or antivirus software on your system is blocking the connection to the Chromecast device. Temporarily disable them and try connecting again.
Chromecast Setup
Ensure the Chromecast is set up correctly and connected to the TV and power source.
Chromecast Firmware Update
Ensure that your Chromecast has the latest firmware. Check for updates in the Google Home app on your smartphone or tablet.
Restart Devices
Restart both your computer and the Chromecast device. Sometimes, a simple reboot can solve connectivity issues.
Check Wi-Fi Signal Strength
Ensure that the Wi-Fi signal is strong and stable in the location where your Chromecast is set up. Weak signals can cause connectivity problems.
Router Issues
Restart your router to refresh the network settings. Sometimes, routers can encounter issues that affect device connections.
SSID Isolation
Check if your router has a feature called SSID isolation or client isolation, which can prevent devices from communicating with each other. Turn off this feature if present.
Guest Mode
Ensure Guest Mode on the Chromecast is turned off, as this can prevent regular device connections.
Check Computer Settings
Ensure that your computer has the Google Cast extension installed if you’re using Google Chrome. If not, download and install it from the Chrome Web Store.
Check App or Website Compatibility
Ensure that the app or website you’re trying to cast from is compatible with Chromecast.
Router Channel Interference
Try changing the Wi-Fi channel on your router. Nearby networks or devices can cause interference, affecting Chromecast connectivity.
Check for Software Updates
Ensure your computer’s operating system and relevant applications (like Google Chrome) are current.
Factory Reset Chromecast
As a last resort, you may need to factory reset the Chromecast device and set it up again.
If you’ve tried these steps and still can’t connect your computer to Chromecast, you may need to contact Google support or refer to their official support documentation for further assistance.