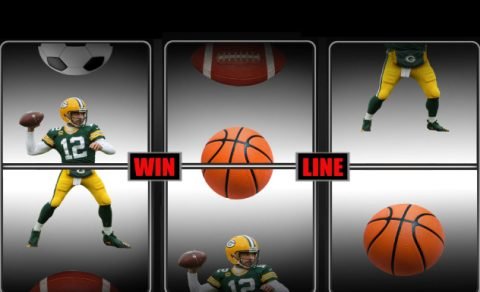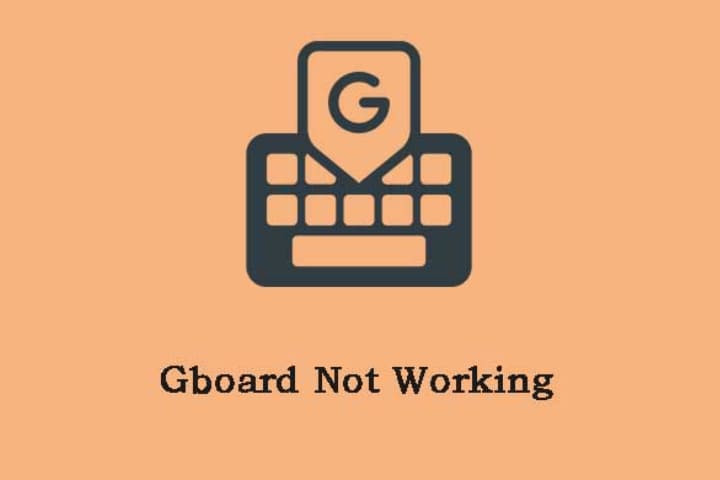The phone’s keypad plays a significant role. Its pesky autocorrect sometimes irritate you, while the other parts never create any problem. There can be a software issue, and it affects the keyboards also. Here we will discuss Gboard, as it is the default keyboard, and on many Android devices, it has been installed. Possibly you have to face the following error message: “Unfortunately, Gboard has stopped”. Here are some simple and easy ways to fix Gboard stopped working error.
Read about: How To Fix Ubisoft Online Service Error 0x20100301
How to Fix Unfortunately, Gboard has stopped?
Force Stop The Gboard App
The most common cause tends to be either a bug in the application or a lousy cache. This can be due to the device malfunctioning, but such chances are meagre.
If the app is poorly affected, the best and urgent fix is to app force stop. Force shutdown enables you to kill the running app and stop it to access any cache files. Here are the simple steps to force stop the app.
- Go to the “Settings”.
- Choose the “Apps and notifications> See all X apps”.
- Choose the “Gboard”
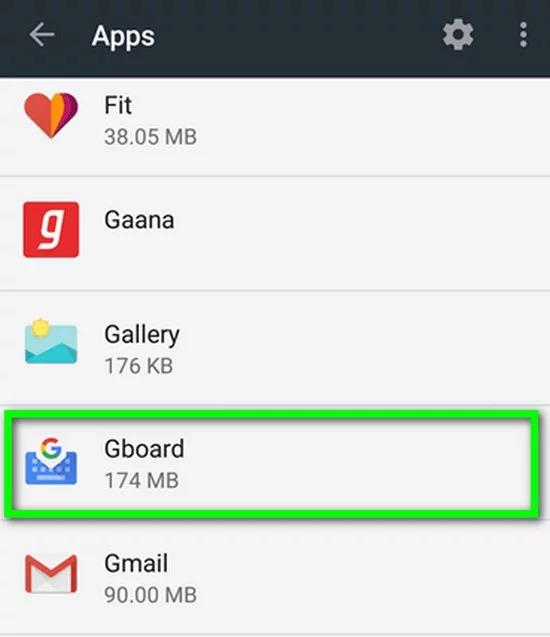
- Now press “Force stop” and tap on Ok to make sure the force stop.
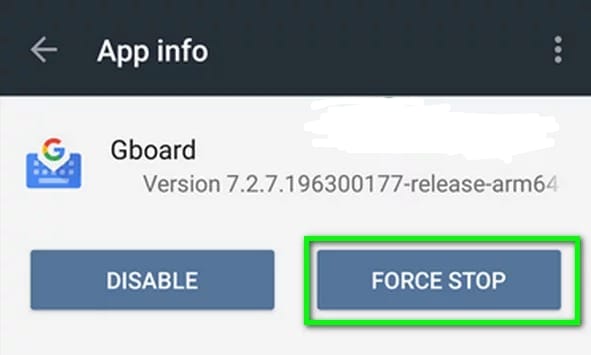
- Now open the app where you use the keyboard and confirm the Gboard is working or not.
If still the issue is not fixed, then restart your device and try the second solution. Device restarting stops all the running procedures, and it will set the error automatically if it is due to a conflict.
Deactivate and then Activate the Gboard from keyboard settings
In the case of using multiple keyboards and frequently switching for activity, there might be chances of bugs.
If you are using an old model of a smartphone, then you can face the issue. To confirm all the issues have been removed, disable and re-enable the Gboard Keyboard from the Keyboard settings. You can apply this method by following the steps mentioned below.
- Open the device Settings.
- Choose the “System> Languages and input”(can be exist in more settings)
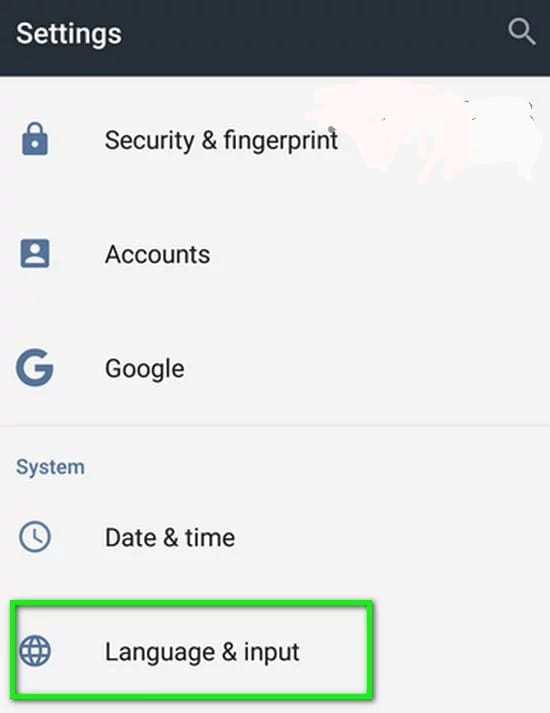
- Tap the “Virtual keyboard”.
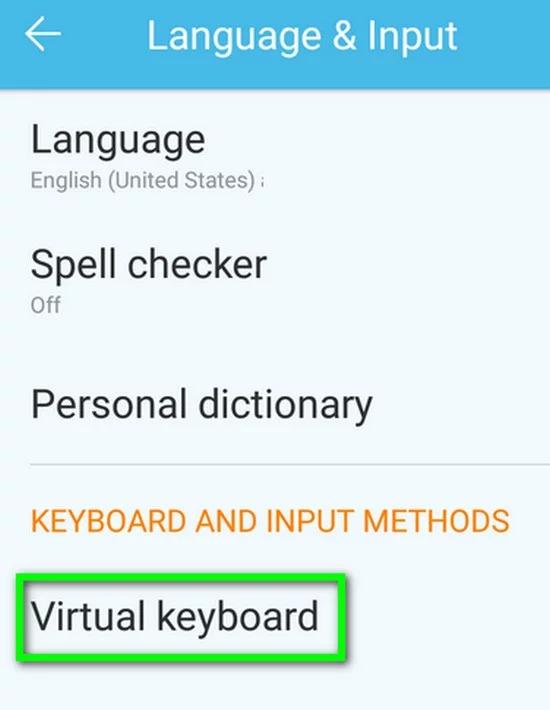
- Choose the “Manage keyboards”.
- Deactivate, then activate “Gboard.”
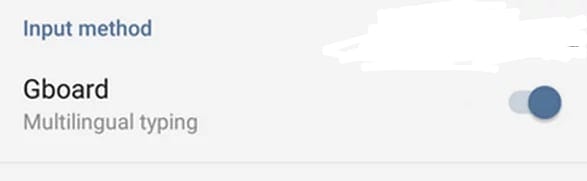
This option will be available only in case of using multiple keyboards.
Gboard App Clear the cache and old data
Many types of bugs might be due to lousy cache tends. So the application relies on information in the cache to run, and if unable to get access, the application will show the error message. So to remove the issue, clear the cache and leave a blank slate. You can clear the cache for the Gboard app by following the steps below.
- On your phone open the “Settings> Apps and notifications> See all X apps”.
- Select the “Gboard”.
- Faucet “Force stop” to kill the app.
- Choose “Storage
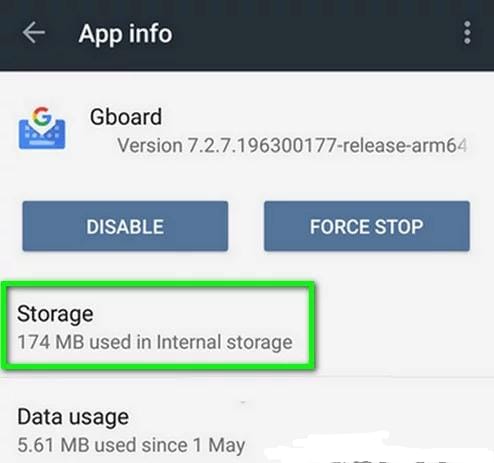
- and press “clear data.”
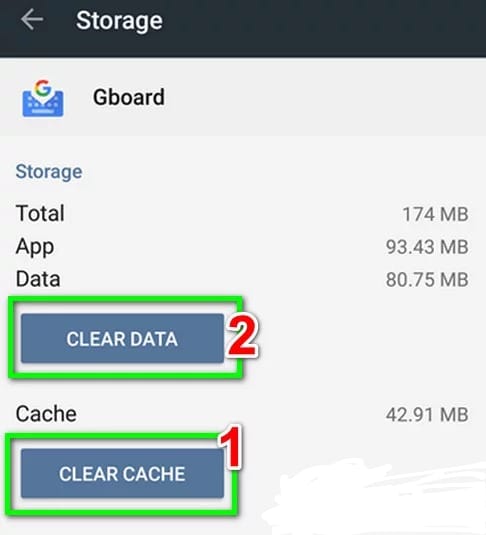
Now check if the error is resolved or not.
You have done it; check it by typing and see the issue has been fixed. If this solution is also not helpful and you face the same issue on your Gboard, delete the Gboard app’s data files.
How to Force Stop For iPhone
- Go to the home screen and then open the recent apps screen.
- Find out the app you want to close at the right or left of the screen.
- Now go to the app’s preview to force close the app.
Unfortunately, iOS and smartphones still have not allowed forcing close the app from the app menu. Android and iOS functions are different, and if you close the background, apps will work better.
Update Gboard app
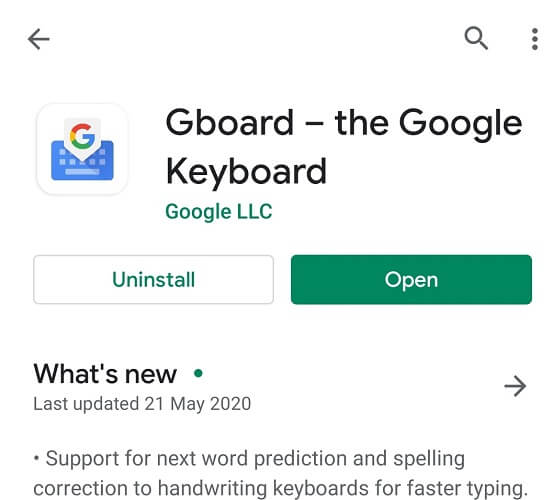
- On the Android phone, go to the Play Store.
- Find out the Gboard and click to open it.
- Click the Update icon and install the update.
- Now open the app and check for the issue resolved.
On a community Forum, Gboard faced the same issue; according to a Google employee, developers are aware of the bug and released an update to fix the same. Here you need to update your app now.
These are simple fixes. Just apply these and remove the error.