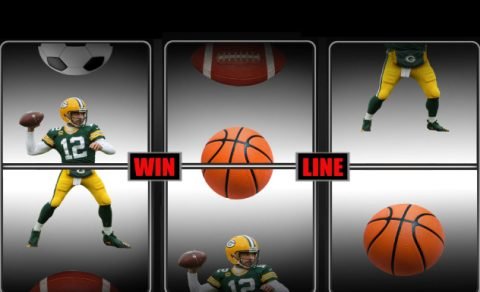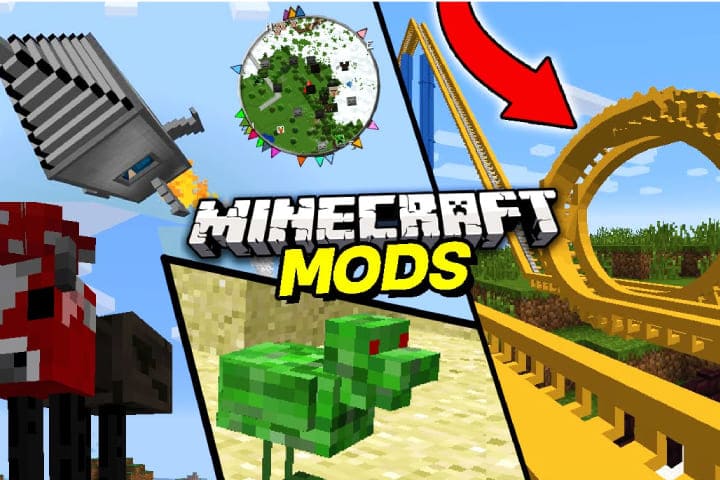Minecraft mods, short for modifications, are user-created add-ons or changes that alter or enhance the gameplay of the popular sandbox game Minecraft. These mods can add new features, mechanics, and content and completely change how the game is played. Minecraft has a vibrant and active modding community, with many players and developers creating mods to customize and extend the game.
Here are some common types of Minecraft mods
- Gameplay Mods: These mods introduce new gameplay mechanics, items, or features. They can range from simple additions like new tools or weapons to complex changes that redefine how the game is played.
- Content Mods: Content mods add new creatures, biomes, dimensions, or structures to the game. These mods expand the variety of environments and challenges that players can encounter.
- Visual Mods: Mods in this category enhance the game’s graphics, textures, and visual effects. They can improve the overall visual quality of the game or add stylistic changes.
- Utility Mods: These mods focus on improving the player’s quality of life by adding new tools, interfaces, or other utilities. They often streamline certain aspects of gameplay.
- Adventure Mods: Adventure mods create new storylines, quests, or objectives for players to complete. They can add narrative elements and goals beyond the standard Minecraft experience.
- Tech Mods: Tech mods introduce advanced machinery, automation, and technology into the game. Players can create complex systems for resource gathering, processing, and other tasks.
- Magic Mods: Magic mods bring magical elements to Minecraft, introducing spells, enchantments, magical creatures, and mystical dimensions.
Players typically need to install a mod loader or use a modding platform like Forge, Fabric, or other third-party launchers to use mods. Additionally, each mod may have specific compatibility requirements and dependencies, so it’s essential to read installation instructions for each mod carefully.
Remember that while mods can significantly enhance the Minecraft experience, they may also introduce compatibility issues or conflicts with other mods. Additionally, using mods may affect the ability to play on specific multiplayer servers, so checking server rules and compatibility is essential before joining.
Installing Minecraft mods can vary slightly depending on whether you use the Java or Bedrock Edition. Below are general instructions for both editions:
Installing Mods on Minecraft Java Edition
Install Minecraft Forge
- Visit the official Forge website and download the recommended version of Forge for your Minecraft version.
- Run the installer and select “Install client.” it will create a new profile in the Minecraft Launcher with Forge.
Download Mods
- Find mods from reliable sources such as CurseForge or other trusted mod repositories.
- Download the mods compatible with your Minecraft version.
Read about Minecraft Color Codes Format Codes
Locate the Mods Folder
- Open the Minecraft Launcher and select the Forge profile you just created.
- Click on “Mods” from the menu, and it will open the mods folder.
Install Mods
- Move the downloaded mods (.jar files) into the Mods folder.
- Make sure to read any additional instructions provided by the mod creator.
Launch Minecraft
- Start the Minecraft Launcher and choose the Forge profile.
- Your mods should be loaded, and you can start playing.
Installing Mods on Minecraft Bedrock Edition
Install a Modding Platform
For Bedrock Edition, you’ll need a modding platform like “BlockLauncher” or “Add-Ons” (for newer versions).
Download and install the modding platform from your device’s app store.
Download Add-Ons/Mods
- Find mods or add-ons on websites like mcpedl.com.
- Download the .mcaddon or .mcpack files.
Import Add-Ons/Mods
- Use the modding platform to import the downloaded files.
- The steps may vary depending on the platform but usually involve selecting and applying the downloaded file.
Enable Add-Ons/Mods
- In Minecraft, go to Settings > Global Resources.
- Activate the imported add-ons or mods.
Create or Open a World
- Create a new or open an existing word.
- The mods should now be applied to the game.
Closing Thoughts
Always ensure that the mods you download are compatible with your Minecraft version, and be cautious of the sources to avoid downloading malicious content. Keep backups of your worlds before installing mods to prevent potential issues.