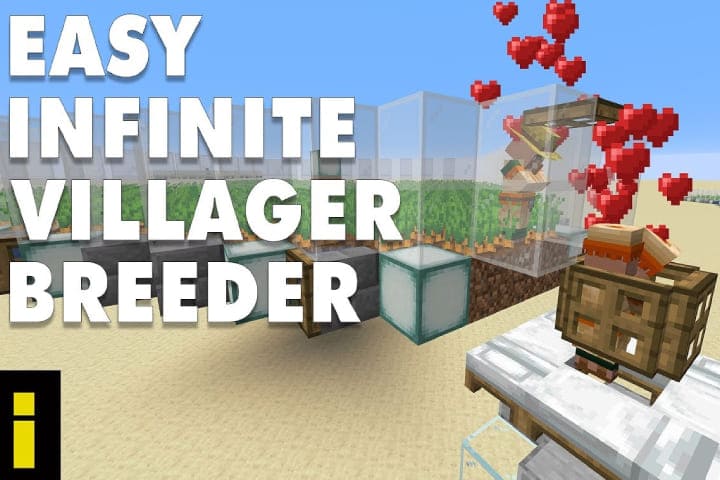Windows 10 is a great operating system. Although it works well, it sometimes creates some problems, and the Windows 10 start button not working is a common issue. But now, here are elementary solutions to resolve the freezing Start Menu in Windows 10.
Some steps can be done quickly, but some are a little difficult. You can use the below four methods, so try from merely shutting down the programs to tinker with Microsoft’s Windows Media Creation Tool. So go through the details.
Fixing the Frozen Start Menu Not Working
If the Windows 10 click on start, nothing happens, so given below, many symptoms can cause. These solutions will be helpful to resolve the issue.
Read about: How To Fix Ubisoft Online Service Error 0x20100301
Kill the Windows Explorer Process
Killing Windows Explorer is a straightforward and easy method to fix the windows 10 start menu not working and, in case of non-responsive windows and Windows desktop intermittent problems. This process can be saved various Windows users from installing the operating system, although there is not guaranteed for this process to work. Here step by step guidelines on how to Kill the Windows Explorer process.
- Go to the Start Menu icon and right-click. Then from the menu, choose Task Manager or hold down the Ctrl+Shift+Escape.
- Continue scroll through the process tab to find Windows Explorer. If the Windows Explorer is open, then there appears another entry along with a dropdown option. Please ignore it and select the one without a dropdown.
- Now right-click the process, and from the menu choose the Restart.
If failed to resolve the issue, clicking on the windows icon does nothing issue then try this method.
Use the Media Creation Tool to Fix Windows 10 can’t Open Start Menu
Although many methods are there to fix the Windows 10 Start menu problem, the most effective way is Media Creation Tool to resolve the freezing Start Menu issues. So if still, you are not able to resolve the issue, then try this one.
How to Use the Windows 10 Media Creation Tool
- Open the Microsoft’s Media Creation Tool site then Media Creation Tool download; you can see it on the bottom section of the page
- By using the Windows Media Creation Tool, create a system installation disk.
- Now from the media, double-click on the setup.exe now you’ve created to launch the installation process.
Checkout the Corrupt Files
Corrupt files cause many issues with Windows, and if the Windows 10 start menu won’t open is not an exception.
- To resolve this issue, launch the Task Manager by right-clicking the taskbar, selecting the Task Manager, and clicking the ‘Ctrl+Alt+Delete.’
- Select the Run as administrator option and then type the “PowerShell “ in Cortana/Search box.
- Type the “sfc /scannow “without any quotes, then click the Enter.
- If the text Windows Resource Protection found corrupt files but was unable to fix some (or all) of the error, type without quotes “DISM /Online /Cleanup-Image /RestoreHealth“,. For this process, you need an internet connection. If text appears Windows Resource Protection found corrupt files and successfully repaired them, all is set now.
If failed to resolve the issue, clicking on the windows icon does nothing issue then try this method.
Rebuild the Index if Windows 10 not Working
This process is used to inspect the files, emails, and other content on the Windows 10 OS. Other necessary data also include such as file locations, words, metadata, and others. When Windows Explorer is used to searching a Keyword, it used the Indexing process, and it reviews all the stored data to match the search query. The index of data is helpful to speed up the search process significantly. Know all about how to rebuild the Windows 10 index.
- To open the Run window, hold down Windows Key+R. Or you can right-click the Start Menu then choose the Run.
- Type the “control /name Microsoft.IndexingOptions“, without quotes, and then click the OK.
- Now, make a click on Modify on the bottom left of the Indexing Options window.
- Now, click the Show all locations button.
- Now, uncheck all currently ticked locations then choose OK.
- Click the Advanced, and make a click on the Rebuild in the Troubleshooting section. A pop-up message will appear, wait; it may take some time, now click the OK to continue.
- After completed the rebuilds, hold down the Windows Key+R to open the Run window again, type “shutdown /r“, without the quote marks, and make a click on the OK to restart the machine.
If still unable to resolve the issue, then apply this method.
Remember: During the installation above when concerned with the menu, don’t forget to click “Keep files and applications.” This option will ensure that this process replaces and update the essential files and preserve the applications and data. Otherwise, it won’t keep the installed programs.
Perform a New Window Installation
When all the above methods couldn’t resolve the problem, install a new Windows 10 installation from scratch and keep the Windows 10 product key on hand. You can install it from a fast USB thumb drive or SSD; this is the best option. It will take half an hour.
Final Words
Here are the straightforward fixes the Windows 10 start menu not working, applies anyone, and resolves the problem. If you have experienced any other solution for this, then you must share your experience.