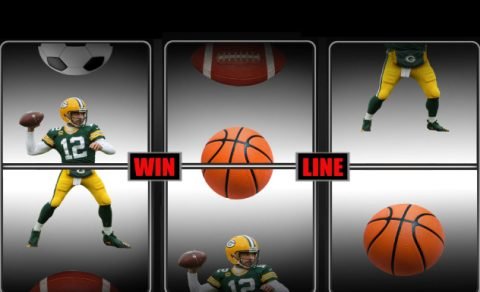Dropbox is best to keep the files and folders synced with the members and devices.
Multiple people can access the uploading files information like documents and edit these files; it depends on the given permissions.
You may check out the logs and reports of these files for various reasons and security-related reasons.
You can see the history of files and folders with Dropbox. So here is detailed information about Dropbox log step by step:
Learn about: JAA Lifestyle Login
How Can View the Dropbox Logs
Check the Events Log
You should check the events on your account when you want to check the events log. Events included you can make any edits made of files like deleted files, added files, shared files, permission given, permissions removed and moved the files.
- From the browser, go to www.dropbox.com/events.
- Sign in to the account.
- Check out the log for events, time and date of the event.
- When you will on the events page, there are a few options.
The centre of the screen details all of the recent events for the relevant account. See the right of the screen to find the events and the suitable event you need.
There is an event option in the drop-down menu and a date picker.
You won’t see the information about sign-ins or downloaded files with these logs you won’t notice.
View Activity Log
different activities can perform on your account with an activity log. You are allowed to view which folders and files were added, edited, deleted, rewound, moved, or renamed.
An option for a specific activity that you want to see can choose.
- Open the dropbox.com.
- Tap on the sign in to log into your account.
- On the bottom-right of the screen, tap on the Activity tab (see it in the right sidebar).
- Here you can see the history of your recent activity
If you can see the info, you will be allowed to see who is currently viewing the file and who has viewed it.
The activity log is the lighter version of the events log that can access easily. It doesn’t provide you with the linked accounts or recent login information. The one nice feature of the activity log is that it is from the all files tab located in the Home section.
You cannot see any edits if the file was edited or downloaded outside of Dropbox. People and File owners can be allowed to edit and see all the activities. And the people who can only view access cannot see the file activity.
View A Log Of Connected Devices
You can see the security log to know which browser has connected or which devices are connected to the account.
- From the browser, open the website dropbox.com/account.
- Tap the Security tab.
- View section Web Browser for information related to:
- The browser is connected.
- Sign in location.
- When the sign-in happened.
- Hover over the little “i” icon to view the IP address.
- Scroll down to the Devices section to view:
- The individual name of the device.
- The location of the device.
- When the device is connected to the account.
- Hover over the little “i” icon to view the IP address.
- View the Connected Apps section to learn about apps that allow seeing the Dropbox information.
If you find a browser or a device that doesn’t look properly, then make sure to move to the activity log or events log to check if any unwanted changes were made.
Here you need to change the password and enable the two-step verification.
What Can You Do With A Business Account?
Business Insights Dashboard
The Business Insights dashboard provides the essential information due to your team’s activities shortcuts to important and usually used administrator actions.
The dashboard can use to find the team member by their email address, first name or last name. You can see the current members’ contact numbers, remaining licenses, pending invites and recently joined members.
New members can be invited and send reminders to all that have pending invites to join the team. You can add the required licenses and receive in-progress alerts. You can also know how many team members use Dropbox.
This data includes:
- From pending and joined members, the shared folders and content.
- The shared folders and content from the deleted members with data can be transferred.
- Archived and Active team folders.
How to Find the Business Insights Dashboard
- Go to the URL dropbox.com and sign in using your administrator login details.
- Tap the Admin Console in the left sidebar.
- In the sidebar, tap the Insights
Team Activity
You can use Admin Console to get information about how the team is using Dropbox and team members who have performed any activity in the last 28 days. Including accessing an account, editing files, adding files, sharing files and viewing files. The Admin Console provided the info about shared links and shared folders with two members least that had to perform activity over the past 28 days, in which PCs and devices have been used to sign in by your team and activities over the last 28 days.
To See the Team Activity
- Go to the URL dropbox.com and sign in using your administrator login details.
- Tap the Admin Console in the left sidebar.
- Tap on activity
- To view the wanted activities, filter the results.
Filtering Activities
- To filter activities, tap on add activity.
(It can filter by members, date range, activities, or content)
- To view the activities during a specific time, enter the required date range.
- Tap on members and enter a name to see their recent activity.
- Add a keyword next to the content to Scan folders, files, folders, or Paper docs.
You can access user data when you create the account or after 2017. In the case of the new Business team of Dropbox, data will populate as performed activities.
Activity Logs And Reports
Administrators can view different activities from within Admin Console with the activity report. The administrator can view the app for comments and see what domains and devices have accessed folders and files. They can view logins, file requests, or used passwords and see members, team policies, groups, team folders, and team profiles from the activity report.
Moreover, every activity has the exact time and date that an action took place, details about events, members who initiated the action, and where the user acted.
How To Create And Export An Activity Report on Dropbox
- Go to dropbox.com and sign in with administrator login details.
- From the left sidebar, tap on Admin Console.
- Tap on Activity.
- Select the date range and type of information you want to export by using the filter
- Tap on create the report.
Once the report is ready, an email will send to you containing an SCV file known as Dropbox Business reports.
Team Sharing Activity Reports
Some Dropbox Business administrators can view the specific data shared outside or inside the organization. Administrators also can view when someone joins a folder, creates a folder, invites someone to a folder or removes someone from a folder.
If ownership is transferred, permission gets changed, folders get moved, and an administrator will access that information. Administration can add files, edit, download, delete, review, transfer, copy, restore, or rollback.
To See the Sharing Activity
- Go to URL dropbox.com and sign in with Administrator login details.
- From the left sidebar, tap on Admin Console.
- On the Activity Page, find out the sharing events with other event types.
- Choose Sharing from the drop-down menu to filter the sharing events only.
Dropbox Plan
Dropbox has two types of plans, Dropbox Business and Dropbox Consumer.
Dropbox Business accounts are sometimes used for Team accounts.
Viewing your reports of history type of plan determines your abilities.
Determine the Dropbox Plan Type
- Open the URL www.dropbox.com.
- Tap on Sign In, in the upper-right corner of the screen.
- At the top-right corner of the screen, tap on your profile picture.
- Tap on Settings.
- Plan type can find in the following:
1. General Tab
2. Plan Tab
The General tab will provide you with the current plan and subsequent plan.
The Plan Tab will provide the same information and storage you have left with the current plan.
How to Upgrade An Individual Account To A Business Account
A Dropbox Business plan decreases the risk of multiple copies and data loss.
It keeps the files secure with separate sign-in details for every member.
When a member has left the team, you can remove it quickly.
Team members can keep the business files and personal files separate.
How to Upgrade To A Business Account
- Upgrade account to Dropbox Business.
- Open URL www.dropbox.com and sign in with your administrator login details.
- Tap the Admin Console in the left sidebar.
- Open the Members page and tap on Invite Members.
- Enter the email addresses of the person you want to invite.
- Tap on Invite to the team.
If any other member gets access to your Dropbox account before the upgrade, reset your password.
This way, they cannot access the administrator console, and they will have to create their account password.
Downgrade From Dropbox Business To A Consumer Account
How To Convert A Team Member’s Account
- Open the URL www.dropbox.com and sign in with your administrator login details.
- Tap on Admin Console in the left sidebar.
- Open the Members page and tap on the gear icon next to the name of the member you want to delete.
- Choose Delete member.
- Tap on Convert to individual Dropbox Basic account instead.
- Choose Convert Account.
How To Convert An Administrator To An Individual Account And Keep The Team
- Open the URL www.dropbox.com and sign in with your administrator login details.
- In the case of one administrator, ensure to add another administrator.
- Upgrade your account to Dropbox Business.
How To Convert An Administrator To An Individual Account And Downgrade The Team
- Visit the URL www.dropbox.com and sign in with your administrator login details.
- Tap on Admin Console in the left sidebar.
- From the list on the left, choose Billing.
- Select why you are cancelling and choose to continue with the cancellation.
- Check all the boxes to ensure the consequences of cancelling.
- Scroll down and choose Complete Cancellation.
- The account will be converted into Dropbox Basic at the end of the current billing cycle.