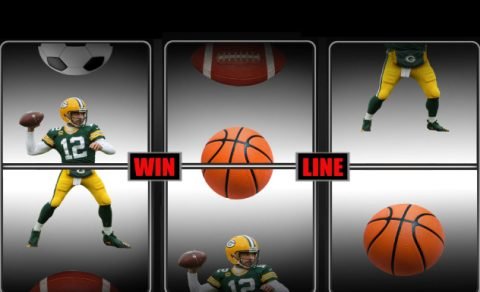The Internet is not working properly, and it makes streaming difficult. Now, you can share VPN connections from Android to PC, and you can stream well.
Very Simple Steps to Get Started:
- Windows, PC, or Mac laptop
- An Android phone
- A USB cable
- A fast-speed VPN for Android
Recommended: How to Setup PPTV VPN Windows 10
On Your Android Device
Connect to VPN
- Make sure your Android device is connected to the VPN.
- You can use any VPN app available on the Google Play Store.
Enable Mobile Hotspot
- Open your device settings.
- Look for the “Connections” or “Network & Internet” section.
- Find and tap on “Hotspot & Tethering” or a similar option.
- Turn on the “Mobile Hotspot” or “Portable Wi-Fi Hotspot” feature.
Configure Hotspot Settings
- Tap on “Mobile Hotspot” or “Portable Wi-Fi Hotspot” to configure settings.
- Set a network name (SSID) and password for your hotspot.
- You should set the security to WPA2 PSK or another secure option.
On Your Windows PC
Connect to Mobile Hotspot
- Open the network settings on your Windows PC.
- Look for available Wi-Fi networks.
- Find and connect to the hotspot you just created on your Android device.
Enter Password
If you set a password for your hotspot, you must enter it during the connection process.
Verify Connection
Once connected, check if your Windows PC has internet access. It would help if you were using the VPN connection from your Android device.
Additional Notes
VPN App on Windows
Ensure you have the VPN app installed on your Windows PC if required. Some VPNs may have dedicated apps for various platforms.
Data Plan Consideration
Remember that sharing your mobile data through a hotspot may consume your data plan.
Battery Life
Using a mobile hotspot can drain your Android device’s battery. Consider connecting it to a power source if needed.
Bluetooth Tethering (Optional)
Alternatively, you can use Bluetooth tethering if your Android device and Windows PC support it. This method can be less power-consuming compared to Wi-Fi tethering.
These steps of sharing a VPN connection from Android to PC are based on your Android device and Windows version. Refer to your device’s user manual or online documentation for instructions.
How to Stop Sharing pdaNet VPN Connection
PdaNet is a mobile application that allows you to share your smartphone’s internet connection with other devices and may include VPN functionality. If you want to stop sharing the PdaNet VPN connection, you can follow these general steps:
Disconnect VPN
- Open the PdaNet+ app on your smartphone.
- Look for an option to disconnect or turn off the VPN within the app. This is usually found in the app’s settings or a dedicated VPN section.
Disable PdaNet
- Go to your device’s settings (on your smartphone).
- Locate and open the “Network & Internet” or “Connections” settings.
- Look for the PdaNet or Hotspot option and disable it.
Close the PdaNet+ App
Ensure that the PdaNet+ app is completely closed or running in the background. You can force it to close by accessing the app switcher or recent apps screen on your device and swiping it away.
Restart Your Device
Sometimes, restarting your smartphone can help in stopping any background processes related to PdaNet.
Check VPN Settings
If the VPN connection persists, check your device’s VPN settings. Go to the VPN section in your device’s settings and disconnect or disable the PdaNet VPN connection.
The above-mentioned steps depend on the device and the version of the PdaNet app you are using. If you are still having trouble, refer to the PdaNet documentation or support resources for specific instructions related to your device and app version.