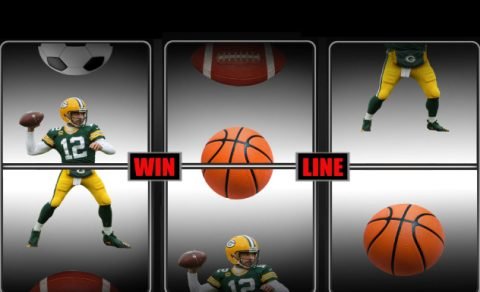Want to enjoy your video game with friends? If yes, you are at the right place to get the best tips for this fun. Due to your passion, the gaming tech wizard at Sony brings outstanding features to PlayStation Party Chat to cater to all PlayStation lovers worldwide.
About PlayStation Party Chat
PlayStation Party Chat is a feature available on the PlayStation gaming consoles, specifically on the PlayStation 4 (PS4) and the PlayStation 5 (PS5). It allows players to communicate with each other in real-time while playing games or engaging in other activities on the console.
Key features of PlayStation Party Chat include
- Voice Chat: It is best for voice chat to communicate with friends or fellow gamers. It is beneficial for cooperative or multiplayer games where coordination is crucial.
- Text Chat: Besides voice communication, players can send text messages through Party Chat. This feature provides a way to communicate when voice chat may not be convenient or preferred.
- Party Size: PlayStation Party Chat supports a certain number of participants, and the party size may vary depending on the console and software updates. As of my last update, the PS4 supported up to 8 people in a party, while the PS5 increased this limit to 16.
- Cross-Platform Chat: Players can join Party Chat sessions with friends who are using either a PS4 or a PS5, providing a seamless communication experience across different console generations.
- Private Parties: Users can create private parties, allowing them to have a more exclusive and controlled communication environment with selected friends.
- Accessibility Features: PlayStation has introduced various features to enhance accessibility, including options for adjusting voice chat volume, subtitles, and more.
Helpful post: Activate Epicgames.com on Xbox, PS4
Supported Devices with PlayStation Party Chat
First of all, you can run it on a PC. In contrast, this feature is quite simple when you stream on your PS4 and PS5 systems. You can access PlayStation Party from Android and iOS, as both are supported.
Notice: Android 7.0 or above and iOS devices running on Version 12/1 or above are supported.
Method to Join PlayStation Party on PC
These steps enable you to use it on a PC; it is a simple process.
- Install the PlayStation app on your PC. It is available for download from the official website or the Microsoft Store.
- Open the PlayStation app and sign in with your PlayStation Network (PSN) account details(email, password, or username).
- Navigate to the “Party” section of the app. It is where you can join or create a party.
- Alternatively, you can access the PlayStation Party features through a compatible web browser by going to the official PlayStation website and signing in. The web interface may have options to join or create parties.
guidelines are mentioned here; first of all, we will talk about the following:
How to Download Remote Play
The process for downloading Remote Play may vary depending on your platform (PlayStation, Windows, Mac, Android, or iOS).
Here are general steps for downloading Remote Play on various platforms:
PlayStation Console (PS4 or PS5)
- Ensure your PlayStation console has the latest system software update.
- On your console, go to “Settings” > “Remote Play Connection Settings” and enable Remote Play.
- Download the Remote Play app from the PlayStation Store on your console.
Windows/Mac
- Visit the official Sony Remote Play website for Windows/Mac.
- Download the Remote Play application for your respective operating system.
- Follow the installation instructions provided by the application.
Android
- Go to the Google Play Store.
- Search for “PS Remote Play.”
- Download and install the PS Remote Play app.
iOS
- Go to the App Store.
- Search for “PS Remote Play.”
- Download and install the PS Remote Play app.
The PlayStation console and the device you are using for Remote Play must be connected to the same network. Additionally, some features may require a compatible controller, and the availability of Remote Play might be limited to specific regions.
How to Start PlayStation Party Chat on Your PC
Start the Remote Play settings on Your PC if you have done it.
- If there is no game-breaking problem in the Remote Play app, there will be a microphone icon at the bottom of your PC screen to allow voice chat by clicking on the icon.
- Press the PlayStation icon on your control. A quick menu will appear; navigate and choose Party.
- Once you select the Party, you can see your friend’s groups. You can choose any group that you want to join.
Closing Thoughts
PlayStation Party Chat is a more inspiring feature for video gamers who want to connect with friends while playing games. If you are a PC user and use it on your system, this guide is best for you. Apply these ticks and enjoy their best features.