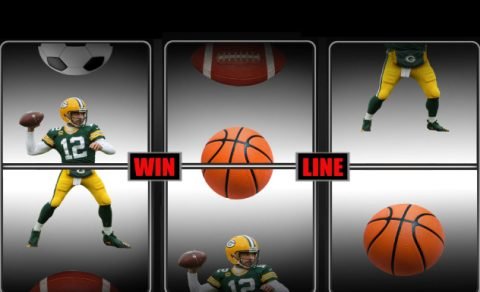Deleting a page in Microsoft Word using similar methods across various devices. Here are simple guidelines for different devices to delete a page in word:
Delete a Page in Word
On a Windows PC
- Using the Backspace or Delete key
- Put the cursor at the start of the page you want to delete.
- Press the Backspace key to remove content backward or the Delete key to remove content forward until the page is empty.
- Selecting and deleting
- Alternatively, you can select the content of the page (Ctrl + A to select all) and then press the Backspace or Delete key to remove it.
On a Mac
- Using the Backspace or Delete key
- Like Windows, place your cursor at the beginning of the page you want to delete.
- Press the Backspace key (fn + Delete on some Mac keyboards) to remove content backward or the Delete key to remove content forward until the page is empty.
Selecting and deleting
Select the page content (Command + A to select all), then press the Backspace or Delete key.
On iOS (iPad)
Select and delete
- Tap and hold on to the text until you see the selection handles.
- Adjust the handles if necessary to select the entire page.
- Tap “Cut” or “Delete” from the popup menu.
On Android (Tablet/Phone)
Select and delete
- Depending on your device, tap and hold on to the text until you see the selection handles.
- Adjust the handles to select the entire page.
- Choose “Cut” or “Delete” from the menu that appears.
Remember to save your document after making changes. The specific steps may vary depending on the version of Microsoft Word you are using and the device you are working on. The measures may also differ if you’re using a different word-processing application.
Here is a helpful post: Features OF Outlook 365 and How to Login
How to Recover Deleted Word Files on Various Devices
Recovering deleted Word files can be achieved through various methods depending on the device and the backup options you have in place. Here are general guidelines for different devices to recover:
On Windows
- Check the Recycle Bin
- Open the Recycle Bin on the desktop.
- Look for your deleted Word file.
- If found, right-click on the file and select “Restore.”
File History (Windows 10/11)
- If you have File History enabled, you can use it to recover previous versions of files.
- Right-click on the folder where the file was located, select “Restore previous versions,” and look for the desired version.
On Mac
Check Trash
- Open the Trash bin on your desktop.
- Look for your deleted Word file.
- If found, drag it back to its original location.
Time Machine
If you have Time Machine set up, open the Finder and navigate to the folder where the file was located.
Enter Time Machine and browse the timeline to retrieve the deleted file.
On iOS (iPad)
Check Recently Deleted
- Open the Files app.
- Tap “Browse” and select “Recently Deleted.”
- If your Word file is there, select it and tap “Recover.”
On Android (Tablet/Phone)
Google Drive
- If you have Google Drive, check the Trash or Bin section.
- Open Google Drive, tap “Menu” (three lines), select “Trash,” and look for your deleted Word file.
- If found, select it and tap “Restore.”
General Tips to Recover a File
Cloud Storage
If you use cloud storage services like Google Drive, OneDrive, or Dropbox, check their Trash or recycle bin for deleted files.
AutoRecover (Microsoft Word)
- Open the Word and go to “File” and “Info.”
- Click “Manage Document” and choose “Recover Unsaved Documents.”
- Look for your file in the list and open it.
Search for Temporary Files
- You can search for temporary files on Windows in the %temp% directory.
- Look in the /private/var/folders/ directory for temporary files on Mac.
Use File Recovery Software
You can use file recovery software like Recuva (Windows) or Disk Drill (Mac) if other methods fail.
Closing Thoughts
Remember, the success of recovery depends on various factors, including how much new data has been written to the storage device since the deletion. Regularly backing up your files is a good practice to avoid data loss.