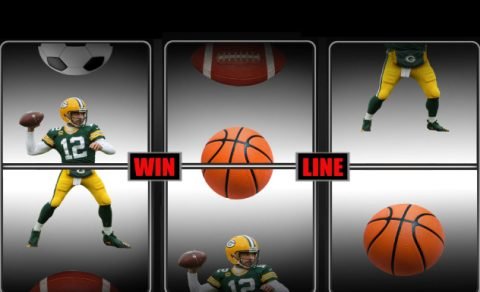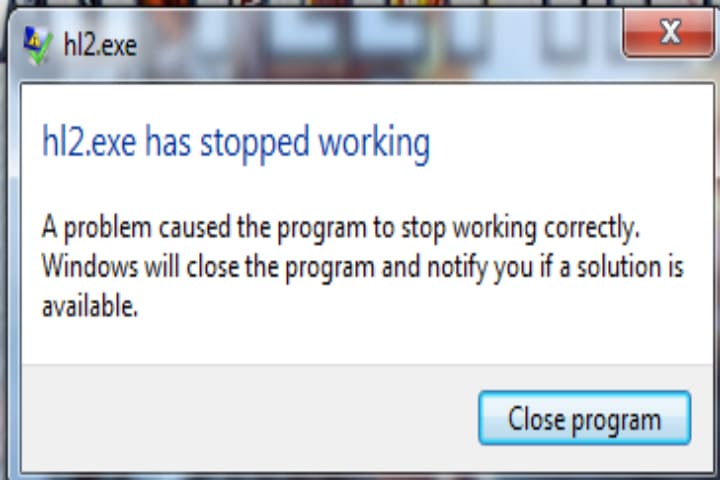Playing short for half-life 2. executable and other legacy games on Windows 10, the gamers when trying to launch the Game, join a server in Game, or change the maps in Game the error popup “hl2.exe has stopped working”.
This error can occur due to multiple reasons and conditions of the system, the first and simple way to resolve this error is by simply rebooting the Game or system, but this is not the final solution. The error can occur again so here are some proven fixes to fix the error.
How to Fix the” hl2.exe has stopped working” error
Launch the Game as an administrator and compatible mode
When you face the” hl2.exe” error while playing the games like Counter-Strike 1.6 or Half-Life 2, this error might occur because these games are ancient. So in this first solution, you can fix it by following the guidelines.
The primary solution to this error is to play the Game in compatibility mode and run as an administrator. You can do it in elementary steps.
- Go to the Game’s installation folder. Located in C: ProgramsSteam.
- Find the exe file, right-click on it and then open the Properties.
- Choose the Compatibility tab.
- Check the” Run this program in compatibility mode for” box and choose another Windows iteration from the drop-down list. The Game’s system requirements are one of the main points in the Game.
- Now check out the” Run this program as an administrator” box.
- Confirm everything is ok and now launch the Game.
If the error is still there, then apply the other solution.
Read about: Simple Steps to Minecraft Breeding Villagers
Temporarily Disable a third-party antivirus/Firewall
- Tap on the Start icon and choose the Control Panel.
- Choose Review your system status under System and Security Tab.
- Tap on the down arrow icon Picture to expand the section.
If detected, then the antivirus software will be listed under the Virus protection. From the system tray Right-click the antivirus button and select disable to Disable the antivirus.
If this is not helpful to disable the antivirus or anti-spyware, you have to uninstall completely to fix the issue until the software developers release an update. If disabling antivirus enables you to launch the game, then you need to reinstall and reset the antivirus software.
Disabling Background Programs
If multiple applications run on your system while playing a game, you have to face the issue. To run the source engine-based games needed a considerable amount of system resources to run.
So the running background applications while playing a game can cause a crash because the game engine competes with other background applications to free the system resources to be used for the Game.
Apart from this, many other background programs can affect the Game in the same way. If you decrease the background activity, you can get rid of the issue.
Here are some simple steps that can prevent you from such issues infected by the client itself or due to some other program.
- Open the Task Manager by right-clicking the taskbar
- Tap on the Startup tab
- Now Disable all the startup programs in the list and restart the computer.
- Launch the Game from the installation folder and check for any improvement.
Data Execution Prevention
- Go to the Start
- then go to Control Panel
- then System
- then Advanced System settings
- then Performance settings,
- and Data Execution Prevention.
- Choose the “Turn on DEP for all programs and services except those I select:”
- Tap on the “Add” and navigate to the default steam directory like C:\Program Files\Steam and add Steam.exe to the exception list.
Here you might need to add executable files like hl2.exe for every Game contain Hl2.exe error. The files located in Steam\steamapps\common\<Game Title> or \Steam\steamapps\<Your Steam Account Name>\<Game Title>\
Uninstall and then Reinstall the Game
If the issue is still there, you need to Uninstall and reinstall the Game, and it will remove the running errors and refresh the Game. To do this
- Go to the www.revouninstall.com and download RevoUninstaller’s Trial
- Find out the Game and uninstall it.
- In the Revo Uninstall console, a prompt will appear to choose from to uninstall leftovers and clear registry traces.
- Now select the “Advanced” and remove the registry traces
- Leftover the files
- Now re-download/install the Game and check.
I hope these steps will help you out, as these are proven fixes to resolve the” hl2.exe has stopped working” and run legacy source engine-related games without any crash issue.