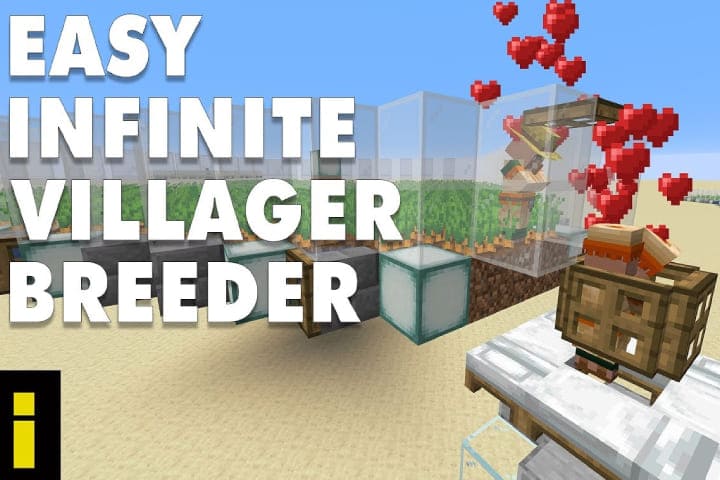The “YouTube Audio Renderer Error” is an issue that occurs while attempting to play audio on YouTube. When this error happens, it means that there’s a problem with the audio playback system, usually related to the audio rendering process.
In technical terms, an audio renderer is responsible for converting audio data from digital form into an analog signal that can be heard through speakers or headphones. This error occurs when YouTube cannot connect or communicate with the audio renderer, preventing the proper audio playback.
Several reasons could trigger this error, including issues with your audio settings, browser configurations, audio drivers, browser extensions, or even conflicts with other software on your device. The error might manifest as a message on the YouTube video player indicating the problem, such as “Audio renderer error. Please restart your computer.”
As outlined in the previous response, troubleshooting steps help you resolve errors and enable you to enjoy uninterrupted audio playback on YouTube.
How to Fix the Audio Renderer Error on Windows 10?
Here are steps to troubleshoot and fix this problem:
Check Your Audio Settings
Ensure your audio output device (speakers or headphones) is connected and functioning correctly.
Check the volume settings of your device and the YouTube player to ensure they are not muted or set too low.
Restart Your Device
Sometimes, a simple restart can solve many software-related issues. Restart your system and try reaccessing YouTube.
Update Your Browser:
Ensure you have the latest version of your web browser installed, as outdated versions may have compatibility issues with YouTube.
Clear Browser Cache and Cookies
Clear your browser’s cache and cookies, as these can sometimes cause conflicts with YouTube. Instructions for clearing cache and cookies vary depending on your browser.
Check for Updates for Audio Drivers
Ensure your audio drivers are up to date. Outdated or incompatible drivers can cause audio-related issues.
Disable Browser Extensions
Disable the browser extensions and add-ons that could interfere with YouTube’s audio playback. Restart the browser and try playing a YouTube video again.
Use a Different Browser
Use a different web browser to see if the issue persists. If the problem is specific to one browser, it may be related to its settings or extensions.
Check for System Updates
Ensure your operating system is current with the latest updates and patches. Sometimes, system updates can resolve compatibility issues.
Check Firewall and Security Settings
Temporarily disable any firewall or security software to check if they block YouTube audio playback. If this resolves the issue, adjust the settings to allow YouTube.
Check Internet Connection
Ensure your internet connection is fast. A weak or unstable link can affect audio and video playback on YouTube.
Contact YouTube Support
If the issue persists and none of the above steps solve the problem, consider contacting YouTube support for further assistance.
Specific fix for Dell computers
A majority of Dell users confirm that these solutions work. This can be due to a bug in the BIOS; the only solution is to update the BIOS.
Specific fix for ASIO driver
If the error is due to open Cubase, the common problem is the difference in sample rates. Follow the guidelines below. In the bottom right of the screen, right-click on Speakers and then tap on Sounds.
- Now, Go to the Playback tab, click the audio device you want to use, and tap on Proprieties.
- From the Speakers, Proprieties go to the advanced tab, and under the Default Format, select the preferred sample rate.
- Open ASIO driver settings and go to the Audio tab.
- Under the Sample rate, set the same sample rate you have selected in Speakers Proprieties.
- Now restart the computer.
Closing Thoughts
Remember only to make changes or adjustments to your system that you are comfortable with, and that are appropriate for your technical expertise. Consulting a tech-savvy friend or a professional may be an excellent next step if the issue persists.